
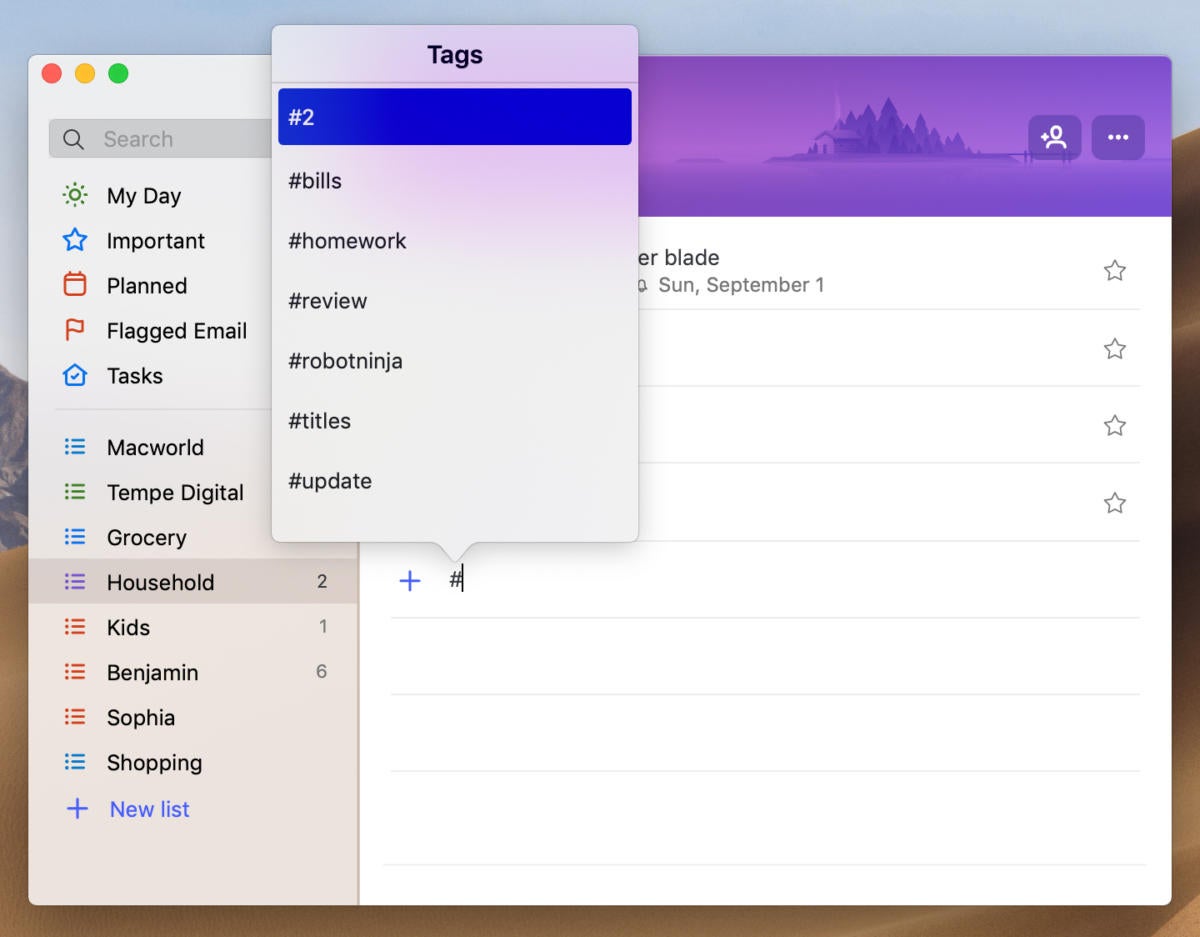
Once you have your lists created and organized into groups (where applicable), you’re ready to add tasks to the list(s). I have created a new list called Logistics and dragged it into my group Lunch and Learn Series. Next, you will create a list to house your tasks. For example, I’ve titled mine Lunch and Learn Series. Once you create a group, you will be prompted to give it a title. Once in To Do you will see the option to create a new list at the bottom of the left-hand navigation panel and next to that you will also see an icon to create a group You can open To Do from Outlook Online or the app launcher found on the home page.
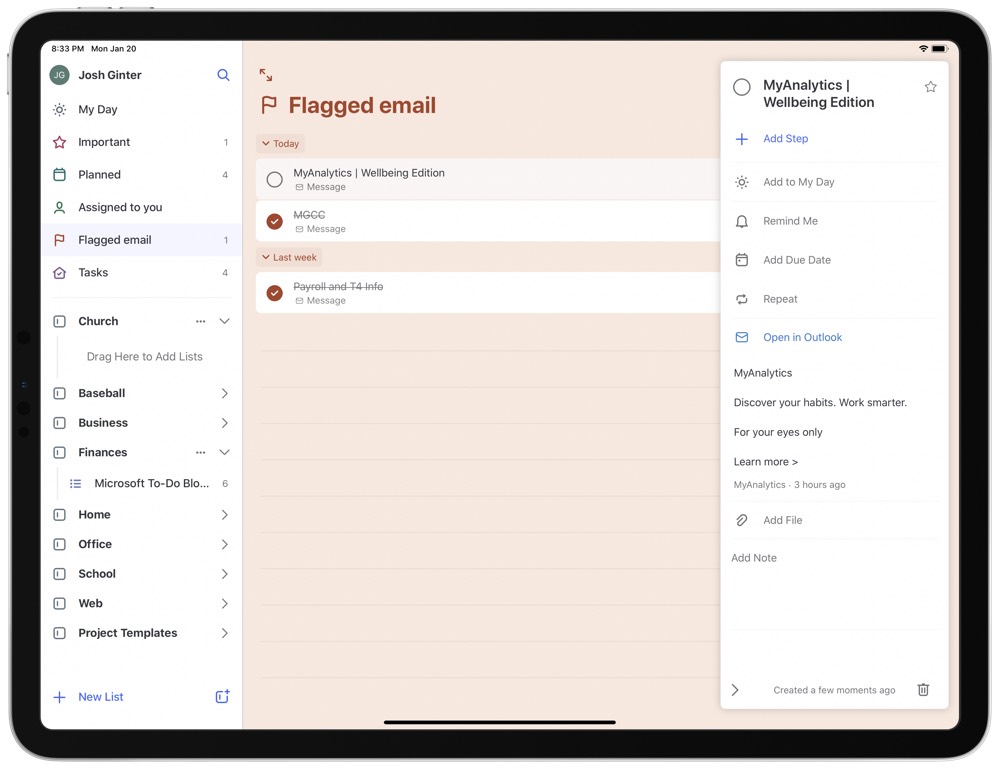
In the following sections, I’ll share how you can create your own groups with lists in To Do.


 0 kommentar(er)
0 kommentar(er)
